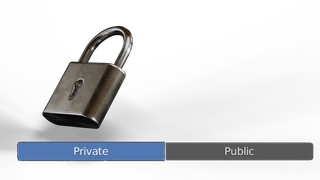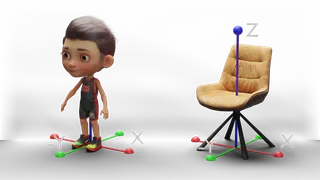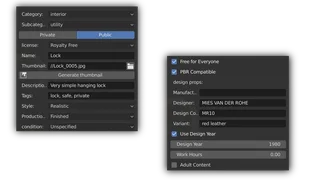Uploading a model 🔗
This is a list of things to check and do before uploading your model.
Rule number one- READ the tooltips. We try to help you directly in the add-on.
Private Uploads 🔗
If you just want to upload models for your private usage, you can skip all the instructions below. These instructions are only relevant for models you would like to share with the public.
General model quality 🔗
Check if your model quality answers the requirements of our database. Watch how other assets are done.
Check your model for any possible mistakes. This includes all aspects - modeling, texturing, UVs, rigging, etc.
Snapping center/parent 🔗
Make an easily snappable parent or center. This can be an empty object. The assets can snap to a floor, a ceiling or a wall.
On the picture, you can see an example of a clock prepared for snapping- an empty object on the backside of the model, Z-axis pointing away from the surface. It seems as if the clock is lying on the floor, which is exactly what you need for it to snap onto the walls correctly. The easiest way to understand this principle is to download some of BlenderKit models and examine them.
Front rotation and grounding of the assets. 🔗
Always put objects on the ground, don’t assume they’re gonna be animated. An airplane, any tool, anything should look like it was put on ground by gravity. This way the 3D model is ready for 99% of the users. You can still keep a good center of gravity by having a hierarchy in your model. Front side of the model should be rotated so that it’s facing the direction Blender calls ‘front’ if you go to the View-Viewpoint-Front menu - that means -Y direction of the scene. Check the pictures to see what is meant by it. If you test your downloads, the green arrow on the bounding box during dragging should show which side of the object is it’s front, or bottom for wall-snapped objects.
Real world dimensions 🔗
Check the dimensions of your model and remember: 1 blender unit = 1 meter.
Always apply scale before uploading, and in child objects wherever possible. Check also the scale of your UV's to make sure everything has real-world scaling.
Models should not be libraries or collections of objects. For example, a bowl of fruit can be considered as one composed model. However, a spoon, a fork and a knife from the same design line, should be marked as a design collection.
Naming is important. Do not use numbers when naming your materials. Always use names describing them accurately.
The thumbnail size should be at least 1024x1024 pixels. The thumbnail is meant to show and explain your model. You can use graphic elements or mix several images.
To easily create a thumbnail, use the 'Generate thumbnail' operator, which renders a simple thumbnail from the background. Don't use a transparent background.
BlenderKit upload panel 🔗
In the BlenderKit upload panel, add info about your model. Describing your properties correctly helps BlenderKit search engine to find your assets.
Only real-world manufacturers and designers should be described as such. Your name and company belong to your profile page.
Design year is important for human-made objects. If your asset comes from the future or a parallel reality, simply try to guess the year. All steampunk stories are from the 1800s anyway, right?
Conditions help to distinguish between new and deteriorated assets.
Fill your profile informationUpload and Download your model
Finally, upload your model!
Then check you did everything right by searching your model in the database and downloading it.
And no worries. All the instructions you just read will take you a few minutes to follow once you get used to the uploading process.
Validation 🔗
After uploading your model, wait for our validation. You will receive a personal e-mail from our admin to let you know if your model was accepted to the BlenderKit database.
We may also ask you to change some things in your model in case we could not validate it immediately.
Your asset will receive a validation status.
What does validation status mean?A few words about Piracy and CC0 models 🔗
We're mainly here for users and creators. First and foremost we want to provide quality content to our users and let creators make money by paying them a fair price. That's why we have a zero-tolerance policy for piracy. What is piracy?
Piracy is the distribution of licensed content without permission or notification of the original author. Users who upload such content will be permanently banned. Our administrators are very vigilant about this content and pirates will be caught sooner or later.